CARA INSTALL GIT DI PC WINDOWS
Kali ini mimin akan membagikan tutorial untuk melakukan instalasi GIT di Windows 10. Git merupakan sebuah aplikasi yang dapat digunakan untuk melakukan kerja secara berkelompok dalam pengembangan sebuah perangkatlunak, Git akan membatu pengembang dalam mengupload pekerjaan yang ingin dibagikan dengan Team dengan lebih mudah.
Dengan adanya git ini juga akan memberikan bantuan dalam mengelola version control, yaitu dalam mengelola perubahan yang terjadi di dalam kode program yang sedang dikerjakan, sehingga pengembang dapat mengetahui apa saja yang telah dirubah sehingga ketika ingin kembali ke versi sebelumnya, pengembang tidak perlu lagi menulis ulang kode atau takut lupa dengan kode yang telah ditulis.
Sekarang kita langsung masuk ke bagaimana cara instalasinya. Pertama silahkan download Git, bisa melalui link INI. Silahkan pilih sesuai dengan spesifikasi dari PC sobat
 |
| halaman download git |
Buka instalasi yang sudah sobat download tadi. sobat akan ditampilkan tampilan seperti dibawah ini. Silahkan klik Next.
 |
| licensi |
Akan muncul tampilan seperti dibawah ini, tahap ini merupakan penetuan tempat instalasi dari gitnya, silahkan sobat tentukan tempat instalasinya atau bisa biarkan saja secara default. klik Next
 |
| folder instalasi |
Sobat akan diarahkan ke tampilan seperti dibawah ini, saat ini kita akan melakukan konfigurasi yang akan diinstall, silahkan biarkan saja secara default jika tidak ingin melakukan perubahan. Klik next
 |
| componen git |
Selanjutnya adalah membuat folder untuk menentukan folder star yang akan dipakai oleh git, biarkan saja secara default jika sobat tidak ingin melakukan perubahan dan kemudian klik Next
 |
| start menu folder |
Selanjutkan sobat akan ditunjukan ke halaman untuk memilih edito yang akan digunakan Git, jika sobat tidak ingin mengatur editornya, silahkan biarkan saja dan klik Next
 |
| memilih editor untuk git |
Selanjutnya sobat akan diarahkan ke tampilan untuk mengatur bagaimana cara melakukan akses git melalui commandline, silahkan sobat bisa tentukan sesuai dengan keinginan sobat atau boleh biarkan saja secara default kemudian silahkan klik Next.
 |
| path environment |
Selanjutnya sobat akan diarahkan untuk memilih SSL yang akan digunakan, silahkan sesuaikan sesuai dengan tampilan dibawah ini
 |
| ssl git |
Selanjutnya sobat akan diarahkan untuk mentukan ending line yang akan digunakan dalam Git, silahkan gunakan secara default saja
 |
| line ending |
Selanjutnya sobat akan menentukan terminal yang akan digunakan untuk mengakses Git Bash, silahakn saja sobat pilih Windows Consol kalau ingin memudahkan dalam mengakses karena langsung menggunakan consol terminal dari Windows
 |
| memilih terminal emulator |
Dibawah ini adalah gambar yang menunjukan beberapa konfigurasi tambahan, silahkan sobat bisa biarkan saja secara default. klik next
 |
| option tambahan |
Selanjutnya adalah experimental add untuk Gitnya, sobat bisa biarkan kosong kalau tidak memerlukan. klik next
 |
| experimental add |
Selanjutnya sobat akan masuk ke proses instalasi, silahkan tunggu sampai proses instalasinya selesai. selesai.
Sekian postingan dari mimin kali semoga bermanfaat. Jika ada yang kurang dari postingan mimin atau ada yang belum dimengerti, yuks komentar dibawah kita diskusikan sama sama. Jangan lupa terus kunjungi Ladangtekno dan dapatkan informasi menarik mengenai dunia teknologi.
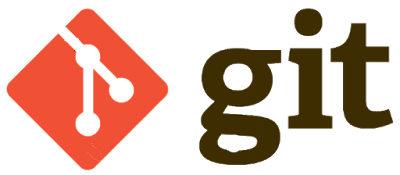

komentar dengan bijak ya :)
please write comments wisely :)
EmoticonEmoticon