 |
|
Tutorial Cara Menggunakan dan Membuat Mail Merge (Step By Step)
Jakarta, Ladangtekno-Ada yang sudah tau apa yang dimaksud dengan mailing list di MIcrosoft Word (Ms Word)? atau jangan-jangan sobat sudah pernah menggunakan fitur tersebut???Bagi yang belum tau atau yang belum pernah menggunakannya sekarang mimin akan membuat tutorial untuk menggunakan fitur mailing list yang ada di Ms Word.
Apa Itu Mail Merge
Mail merge merupakan fitur yang tersedia di aplikasi Microsoft Word yang dapat digunakan untuk menggabungkan antara file Ms Word dengan sumber data. Perumpaan Permasalahanya adalah dalam membuat surat.dalam pembuatan surat akan ada jenis data yang ditampilkan secara berulang-ulang, misalnya seperti nama dan alamat.
Ketika kita membuat secara manual misalnya sejumlah 100 buah maka kita harus membuat salinan dari surat tersebut sebanyak 100 buah di Ms Word yang tentu akan membuang-buang waktu, belum lagi harus mengganti nama, alamat dll dari setiap surat yang sudah dicopy.
Nah daripada susah susah melakukan hal diatas, lebih baik kita menggunakan fitur mail merge untuk mempermudah kegiatan yang kita lakukan.
Cara Membuat Mail Merge
Sekarang kita langsung saja masuk ke tutorialnya cara menggunakan mail mergenya.Pertama silahkan sobat siapkan file yang diperlukan, yaitu form surat/slip gajinya dan file yang digunakan sebagai sumber datanya, disini saya menggunakan file excel sebagai sumber datanya.
 |
| file yang perlu dipersiapkan |
 |
| contoh form slip gaji mail merge |
File kedua yang berupa Ms Excel berisikan data dari karyawan yang akan dimasukan kedalam slip gaji yang ada pada file Ms Word, tampilannya sebagai berikut
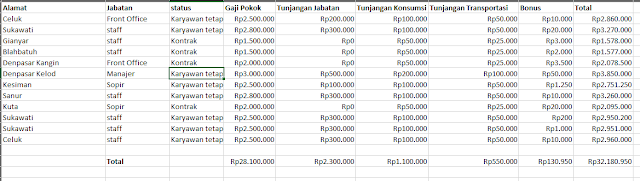 |
| file sumber data |
Nah, sekarang kita sudah mempunya dua file yang merupakan sumber data dan form slip gajinya, sekarang untuk memulai menggunakan mail merge silahkan klik Mailings - Start Mail Merge - Step by Step Mail Mail Merge
 |
| memulai mail merge |
Maka akan muncul sidebar di sebelah kanan, seperti gambar dibawah ini. tampilan pertama adalah menentukan jenis dokumen yang akan sobat buat, disana ada surat, email, amplop, label dan kamus, nah karena sekarang kita akan membuat slip gaji yang dimana tampilannya akan seperti surat maka sobat bisa memilih surat. silahkan klik next untuk lanjut
 |
| memilih jenis dokumen |
Kemudian kalian akan diarahkan ke halaman sidebar berikutnya, yaitu untuk memilih dokumen yang akan kalian gunakan, sobat bisa membuat template, bisa menggunakan dokumen lain yang sudah sobat punya atau menggunakan dokumen yang sedang sobat bukak, karena dokumen yang kita gunakan kali ini adalah dokumen slip gaji yang sudah kita bukak maka pilih saja use the current dokumen. Klik next untuk melanjutkan
 |
| memilih dokumen yang akan digunakan |
Sekarang silahkan kalian pilih sumber data yang akan kalian gunakan untuk membuat mail mergenya. ada 3 jenis yang dapat sobat pilih yaitu membuat data baru, mengambil dari outlook atau menggunakan data yang sudah ada, karena kita sudah membuat datanya kita pilih Use Existing List kemudian klik Browse dan pilih file list yang sobat miliki
 |
| memilih file source data |
 |
| memilih file sumber data |
Selanjutnya akan muncul kotak dialog yang menunjukan isi dari file yang kalian telah pilih, nah sekarang silahkan pilih sheet di excel yang sudah sobat isikan data yang akan sobat gunakan.
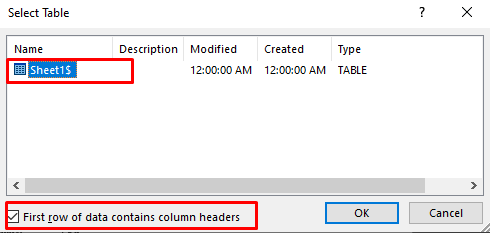 |
| memilih data dari file excel |
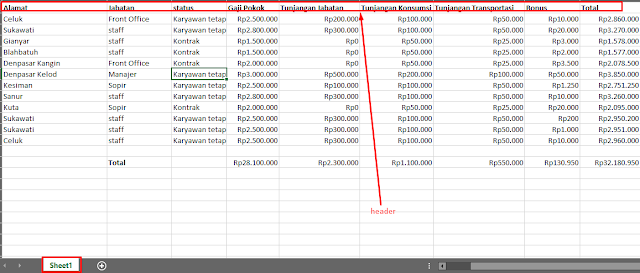 |
| memilih data dari file excel |
Silahkan klik ok untuk melanjutkan, kemudian akan muncul popup seperti gambar dibawah ini, sobat silahkan sobat pilih kolom yang akan berguna untuk pembuatan slip gajinya dan pilih data yang penting untuk pembuatan slip gajinya
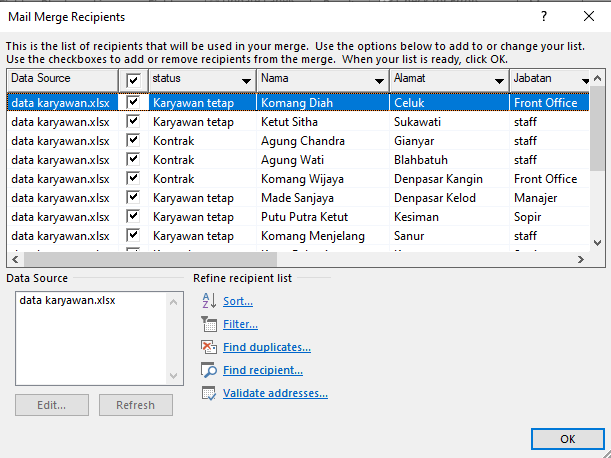 |
| pilih kolom dari hader |
Sekarang kita akan memasukan data yang sudah kalian pilih tadi, silahkan sobat letakan kursor ketik di tempat yang akan sobat isikan data mailing listnya, kemudian di Menu Bar Mailings pilih Insert Merge Field
 |
| memasukan data ke mail merge |
Silahkan masukan semua data yang kalian perlukan, jadinya akan seperti gambar dibawah ini
 |
| mail merge yang sudah diinputkan |
Untuk mengetahui hasilnya, sobat bisa memilih finish and Merge pada Menu Mailings
 |
| mencetak mail merge |
Edit individual document akan menghasilkan file dalam bentuk word yang nantinya bisa sobat cek untuk memastikan dokumen sudah benar. Print Document digunakan untuk mencetak dokumen secara hard copy atau bisa dicetak menjadi PDF, sedangkan send email digunakan untuk mengirim dokumen lewat email, Sekarang kita Pilih Edit Individual Document saja dulu untuk mendapatkan file wordnya
Hasilnya akan menjadi file word seperti gambar dibawah ini
 |
| Hasil Cetak Mail Merge |
Sampai disini mail merge kalian sudah selesai dibuat dan sudah dapat digunakan.
Jika kalian masih bingung dengan tutorial dalam bentuk tulisan diatas, sobat bisa melihat video dibawah ini untuk melihat tutorial dalam bentuk video.
Tutorial Video
File Contoh:
DOWNLOAD
Sekian postingan dari saya kali ini semoga bermanfaat. Jika ada yang kurang dari postingan saya atau ada yang belum dimengerti, yuks komentar dibawah kita diskusikan sama sama. Jangan lupa terus kunjungi Ladangtekno dan dapatkan informasi menarik mengenai dunia teknologi.
Tutorial Lainnya tentang Aplikasi Office dan Microsoft Word
Tags:
Microsoft Word
Mail Merge
Cara Menggunakan Mail Merge

komentar dengan bijak ya :)
please write comments wisely :)
EmoticonEmoticon