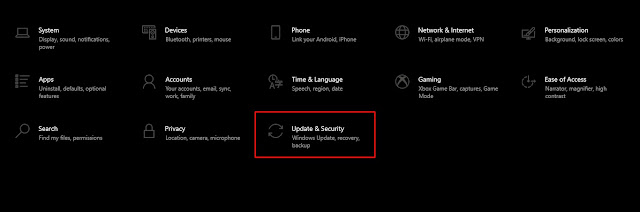Beberapa hari yang lalu saya mengalami permasalah yaitu Internet di Laptop saya tiba-tiba tidak ada koneksi ketika mengihidupkan mobile hotspot
Awalnya saya kira hal ini karena memang internetnya yang sedang mengalami gangguan, namun ternyata setelah saya mencoba menghubungkan sebuah perangkat ke mobile hotspot yang saya buat di laptop. Perangkat tersebut bisa konek dengan baik-baik saja.
Artinya bukan masalah di internetnya tapi di mobile hotspot karena perangkat yang konek ke mobile hotspot bisa konek sedangkan laptopnya sendiri malah tidak bisa konek.
Masalah lain yang juga terjadi adalah ketika saya menyalakan mobile hotspot adalah browser Mozilla Firefox yang tiba-tiba crash dan tidak bisa digunakan dan harus di close.
Kedua masalah tadi hilang ketika saya mematikan mobile hotspot. Jadi internet laptop saya bisa digunakan dengan normal dan browser Mozilla Firefox saya juga bisa berjalan dengan semestinya.
Mencoba Menyelesaikan Permasalahan
Akhirnya saya pun mencoba browsing di internet dan mencari penyebab dari hal ini bisa terjadi.
Saya menemukan ternyata ada beberapa orang juga yang mengalami permasalahan yang sama dengan apa yang saya alami. Masalah ini juga ditemukan di Windows 11. Jadi saat ini yang saya ketahui masalah ini terjadi di Windows 10 dan 11.
Berikut ini beberapa artikel mengenai permasalahan yang sama dengan saya alami
Support.Mozilla: Firefox not responding when I open the mobile hotspot on my laptop.
Dalam artikel ini saya menemukan jawaban jika yang menyebabkan terjadinya masalah ini adalah update Windows pada tanggal 16 Juni (KB5014697)
Dan disebutkan jika saat ini pihak Microsoft sedang berusaha untuk menyelesaikan permasalahan ini
Support Mozilla: Firefox crashes with Windows 11's Mobile Hostspot is enabled
Dalam pembahasan kedua juga disebutkan hal yang sama yaitu permasalahan yang terjadi jadi karena update Windows pada tanggal 16 Juni
Connect Mozilla: crashing/ becoming unresponsive when I turn on Hotspot on my laptop
Pembahasan di forum Mozzila yang berikut juga memberikan kesimpulan yang hampir mirib dengan sebelumnya. Yaitu karena update Windows pada bulan Juni 2022
Docs Microsoft: Wifi Freezes Browser when I turn on Hotspot dan Windows mobile hotspot causes hotspot host to loose internet connection despite connected devices working after windows update
Dua tanya jawab di forum Microsoft juga memberikan pernyataan yang sama, hal ini disebabkan karena adanya update pada Windows.
Namun forum ini ternyata juga sama sekali tidak bisa memberikan jawaban yang spesifik untuk permasalahan ini sehingga saya juga tidak bisa memperbaiki laptop saya dan cukup mengganggu permasalahan ini karena tidak bisa sharing wifi.
Cara Mengatasi Koneksi Internet di Laptop Hilang Saat Menghidupkan Mobile Hotspot
Beberapa hari saya mencari jawaban atas permasalahan ini, ternyata yang menjadi solusinya adalah melakukan Windows Update wkkw, kadang terasa cukup lucu memang
Windows Update
Cara yang berhasil di saya adalah dengan melakukan Windows Update. Jadi jika kalian mempunya lapotp atau PC yang menggunakan Windows 10 atau 11 atau mungkin versi lainnya yang juga mengalami permasalahan yang sama
Kalian bisa menggunakan Windows Upadate untuk menyelesaikan permasalahan ini. Saya sendiri sudah membuktikan dan cara ini berhasil membuat mobile hotspot saya bisa kembali berjalan dengan normal.
Terimakasih telah membaca artikel mengenai "Fungsi Fitur Snooze pada Alarm dan Cara Menggunakannya" semoga artikel ini bisa bermanfaat.
Jangan lupa klik tombol follow di blog
Ladangtekno ya, Jangan lupa juga
kunjungi akun sosial media ladangtekno lainnya di