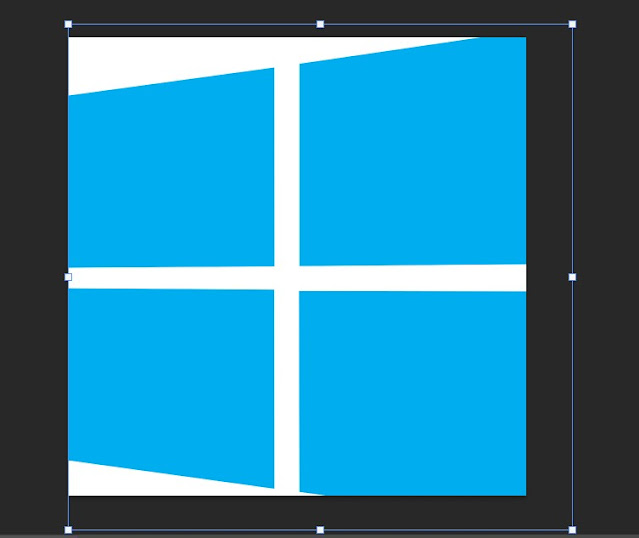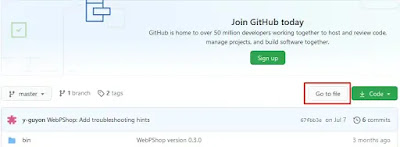Daftar Isi
- Apa itu Photoshop
- Tujuan Membuat Foto Hitam Putih di Photoshop
- Cara Membuat Foto Hitam Putih di Photoshop
Kali ini saya akan membagikan tutorial bagaimana Cara Membuat Foto Hitam Putih di Photoshop. Namun sebelum masuk ke tutorialnya ada beberapa hal yang akan saya jelaskan mengenai Photoshop.
Selain menggunakan photoshop kalian juga bisa membuat foto hitam putih menggunakan adobe illustrator.
Perbedaannya Illustrator merupakan aplikasi yang digunakan untuk mengolah gambar dengan basis vektor sedangkan Photoshop basisnya bitmap. Kita sebenarnya bisa saja memasukan gambar dengan base bitmap atau pun vektor ke masing-masing aplikasi ini.
Kembali ke pemabahasan awal.
Baca Juga:
Apa itu Photoshop
Photoshop seperti yang disebutkan diatas merupakan aplikasi berbasis bitmap.
Photoshop saat ini sudah mencapai pengembangan yang sangat kompleks sekali
dengan banyak fitur yang ada didalam.
Photoshop sering digunakan untuk melakukan pengeditan foto misalnya untuk mengatur warna, memberikan effect, memperbaiki kualitas foto dan lainnya, termasuk didalamnya untuk mengedit foto menjadi hitam putih
Proses membuat photo menjadi hitam putih ini sering juga disebut dengan teknik Photoshop Black and White atau Photoshop B&W. Hasilnya kita akan bisa membuat sebuah foto dengan warna Hitam Putih di Photoshop.
Baca Juga:
Tujuan Membuat Foto Hitam Putih di Photoshop
Ada beberapa tujuan seseorang membuat Foto Hitam Putih di Photoshop. Diantaranya
- Digunakan untuk membuat foto yang bisa dimasukan ke dalam fotocopyan.
- Digunakan untuk membuat pas foto hitam putih untuk pendaftaran atau keperluan tertentu
- Memaksimal suatu effect di foto
- Membuat foto menjadi lebih menarik, karena ada beberapa foto yang ketika diubah menjadi hitam putih auranya semakin keluar
Setelah membahas beberapa pendahuluan mengenai photoshop termasuk didalamnya mengapa seseorang ingin mengubah foto menjadi hitam putih padahal jaman sekarang alat untuk melakukan foto sudah canggih sekali.
Dimana foto yang dihasilkan oleh kamera sudah mendekati hasil tangkapan dari mata manusia. Sekarang kita akan masuk ke pembahasan utama yaitu bagaimana membuat foto yang awalnya dari memiliki warna menjadi foto berwarna hitam putih
Baca Juga:
Cara Mengubah Ukuran Objek di Photoshop
Cara Membuat Foto Hitam Putih di Photoshop
Ada beberapa cara membuat fofot hitam putih di photoshop. berikut adalah tutorialnya.
Cara Membuat Foto Hitam Putih di Photoshop dengan Desaturate
- Masukan/import foto yang kalian ingin ubah warnanya menjadi hitam putih ke photoshop dan pastikan layernya tidak terkunci (tandanya jika ada tanda kunci pada layer gambar kalian, silahkan klik pada tanda kunci tersebut hingga tandanya hilang)
- Masuk ke menu Image - Adjustmnet lalu pilih Desaturated atau bisa dengan shortcut (Shift + Ctrl + U)

|
| Desaturate |
- Selamat Foto kalian berhasil dirubah menjadi hitam putih

|
| Hasil Desaturate |
Cara Membuat Foto Hitam Putih di Photoshop dengan Black & White
(B&W)
- Masukan/import foto yang kalian ini ubah warnanya ke hitam putih
- Masuk ke menu Image - Adjustment lalu pilih B&W atau bisa menggunakan shortcut Alt + Shift + Ctrl + B

|
|
Black & white |
- Akan ada popup setting warna yang keluar. Kalian bisa biarkan saja auto atau jika ingin melakukan perubahan dipersilahkan

|
| perubahan warna |
-
Foto kalian sudah berhasil menjadi hitam putih

|
| Hasil Black & White |
Cara Membuat Foto Hitam Putih di Photoshop dengan Grayscale
Cara berikutnya yang dapat digunakan untuk melakukan perubahan warna ke hitam putih dengan menggunakan photoshop adalah menggunakan perintah grayscale
- Silahkan masukan foto yang ingin kalian jadikan hitam putih kedalam photoshop dan pastikan fotonya tidak di lock
- Kemudian masuk ke menu Image - Mode lalu pilih grayscale. Biasanya akan muncul notifikasi untuk convencient silahkan klik discard saja
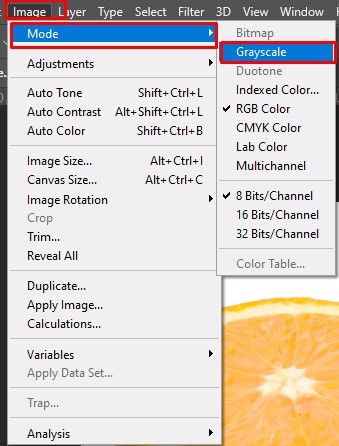
|
| Grayscale |
-
Hasilnya foto kalian akan menjadi hitam putih. Lebih tepatnya abu-abu sih
karen warnanya lebih soft dibanding dua cara diatas tadi. Karena sesuai
dengan namanya Grayscale

|
| Hasil grayscale |
Cara Membuat Foto Hitam Putih di Photoshop dengan Channel Mixer
Berikutnya kita akan menggunakan channel mixer, nah langsung saja
- Pertama silahkan masukan gambar yang akan kalian rubah menjadi hitam putih ke photoshop dan pastikan layernya tidak terkunci
- Masuk ke menu Image - Adjustment lalu pilih Channel Mixer

|
| Channel Mixer |
- Nanti akan keluar mixer warna. Jika kalian bingung untuk menentukan warna pilih saja preset. Ada beberapa preset disana yaitu: Black & White Infrared, Black & White Blue Filter, Black & White Green Filer, Black &White Orange Filter, Black & White Ref Filter, dan Black & White Yellow Filter

|
|
Preset Warna |
-
Ini adalah contoh Black & White Infrared.

|
| Black & White Infrared |
-
Nah setelah kalian memilih preset kalian masih bisa mengatur presetnya
agar mendapatkan warna yang kalian inginkan seperti dibawah ini Black
& White Infrared yang sudah diatur source channelnya. Tujuannya agar
kalian mendapatkan warna yang dinginkan

|
| Hasil Edit Channel Mixer Infra Red |
Cara Membuat Foto Hitam Putih di Photoshop dengan Gradient Map
Kita juga bisa menggunakan efek gradient map untuk mengubah foto menjadi hitam putih di photoshop. Berikut adalah cara menggunakannya
- Masukan gambar yang kalian ingin ubah menjadi hitam putih di photoshop
- Masuk ke menu Image - Adjustment layer kemudian pilih Gradient Map

|
| Gradient Map |
- Akan muncul popup Gradient Mapnya. Silahkan klik pada warna yang ada di popupnya untuk membuka settingan lebih lanjut

|
| Pop-up Gradient Map |
- Di settingan ini silahkan pada preset pilih basic dan kemudian pilih yang hitam putih. Dibagain bawahnya kalian dapat mengatur beberapa pengaturan lainnya, silahkan diatur jika kalian ingin jika tidak langsung saja klik ok

|
| Gradient Editor |
-
Hasilnya seperti gambar dibawah ini, Hasilnya bisa dikatakan mendekati
dengan grayscale karena cenderung mengarah ke abu-abu

|
|
Hasil Gradient Map |
Cara Membuat Foto Hitam Putih di Photoshop dengan Lab Color
Teknik ini akan mengubah warna RGB menjadi Lab dimana warna dan kecerahan dari gambar akan direkam secara terpisah. Kemudian warna akan dihilangkan dan hanya akan menyisakan efek yang memberikan warna hitam putih.
Untuk menerapkan teknik ini dapat melakukannya dengan cara sebagai berikut:
- Silahkan masukan gambar yang ingin kalian edit ke photoshop
- Masuk ke menu Image - Mode kemudian pilih Lab Color
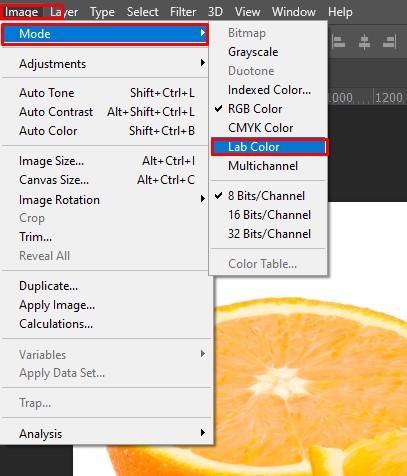
|
|
Lab Color |
- Kemudian masuk ke channels, bisa dilihat di sidebar kanan seperti gambar dibawah ini

|
| Lab Color Channel Sidebar |
- Atau jika tidak ada bisa diakses dengan masuk ke menu Window kemudian cari channel

|
|
Lab Color Window Channel |
- Di Channels pilih pada bagian lightness

|
| Lab Color Channel Lightness |
-
Masuk kembali ke menu Image-Mode kemudian klik grayscale
- Hasil gambarnya akan menjadi seperti dibawah ini

|
| Hasil Lab Color |
Itulah tutorial bagaimana Cara Membuat Foto Hitam Putih di Photoshop. Semoga tutorialnya dapat membantu kalian membuat foto hitam putih di photoshop dan tentunya dapat menambahkan wawasan kalian.
Jangan lupa juga kunjungi media sosial ladangtekno di:
Terimakasih telah membaca tutorial ini. Jangan lupa juga datang kembali di
ladangtekno
agar kalian tidak ketinggalan informasi dan tutorial mengenai dunia
teknologi dari ladangtekno.