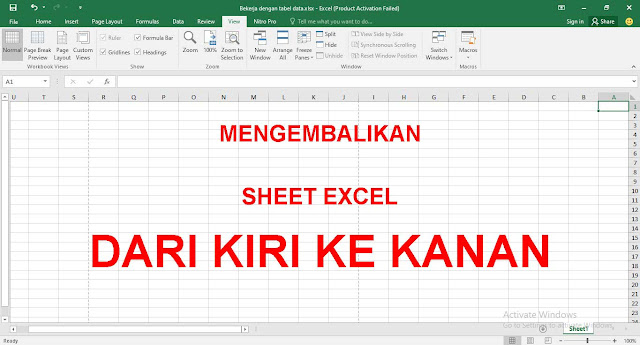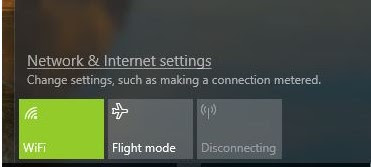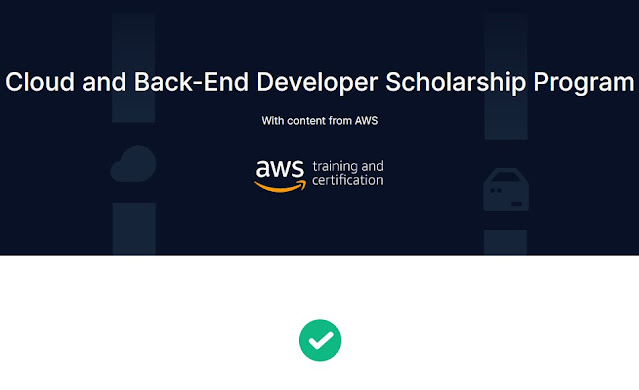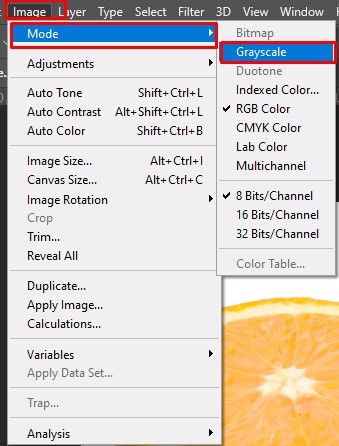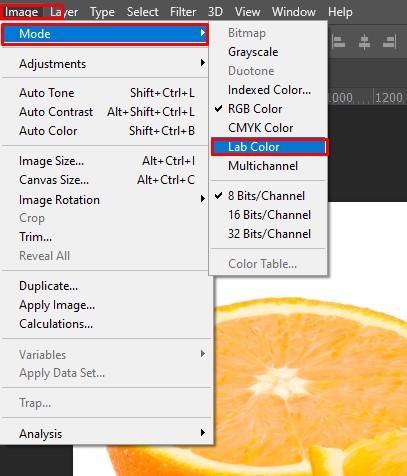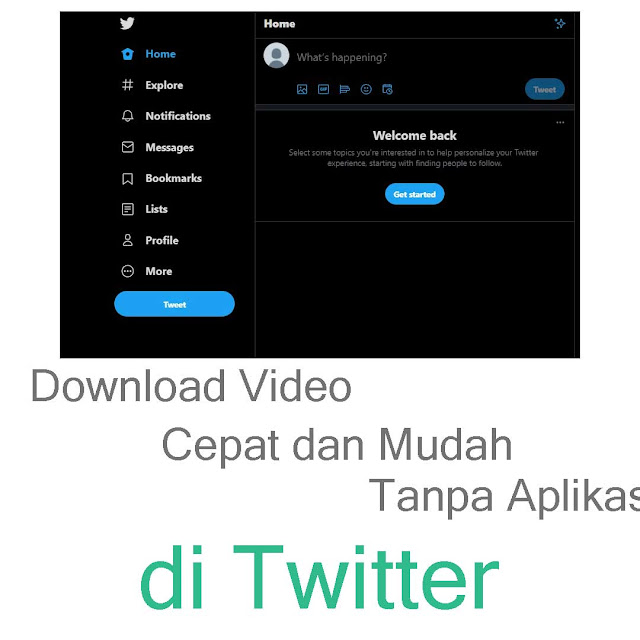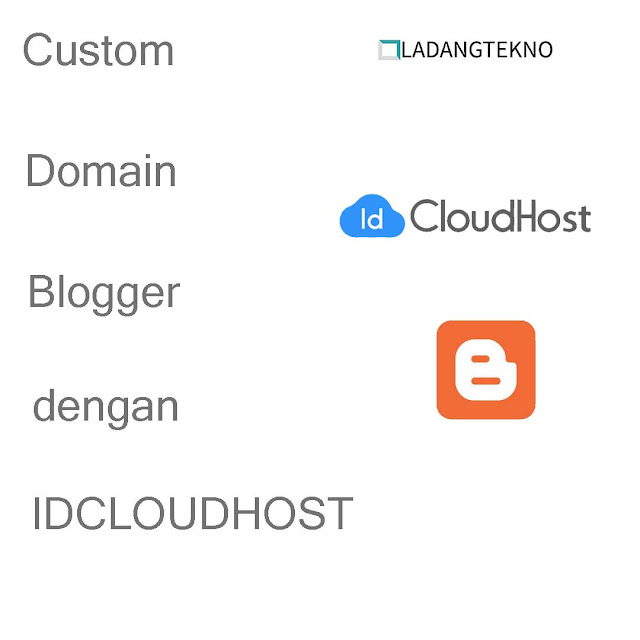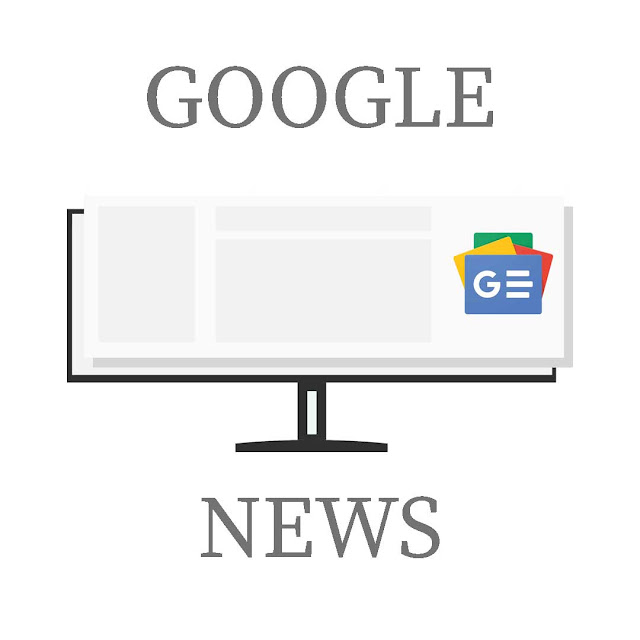Hai Sobat Ladangtekno, kali ini mintek akan membagikan daftar paket internet murah kartu 3 dibulan Agustus 2021. Sebelumnya mintek sudah pernah berbagai mengenai paket internet murah tri dibulan mei kali ini yang bulan Agustus ya.
Paket murah merupakan paket khusus yang disediakan oleh sebuah provider dengan harga yang terjangkau atau bisa dikatakan dibawah harga pasaran paket internet yang dijual provider pesaing.
Rata-rata setiap provider memang sering mengeluarkan paket internet murah. Namun yang paling sering mengeluarkan paket internet murah salah satunya adalah provider 3.
Provider 3 memang dari dulu dikenal sebagai provider kere hore atau provider penyelamat anak kos. ya bagaimana tidak, memang paket yang dikeluarkan oleh tri terbilang lebih murah dibandingkan dengan pesaingnya.
Selain itu provider yang satu ini juga sering kali mengeluarkan promo yang harganya sangat menggoda iman untuk membeli paketnya. Kalian tentu tidak akan lupa dengan paket sakti 2000 2.5GB dan 1500 2GB bukan. Walaupun sayangnya paket itu sekarang sudah tiada alias menghilang, 3 masih kosisten untuk mengeluarkan paket-paket promo dengan harga yang murah.
Oke langsung saja tanpa basa-basi berikut ini adalah daftar Paket Internet Murah Kartu 3 (Tri) Agustus 2021
Paket Internet Murah Kartu 3 (Tri) Agustus 2021
5GB 5Hari Rp.4 Ribu
Yang pertama adalah paket 5GB yang berlaku selama 5 hari seharga 4 ribu. Paket ini bisa berlaku selama 24 dalam 5 hari, jadi kalian tidak perlu khawatir dengan pembagian kuota.
Paket ini cocok buat kalian yang butuh kuota besar untuk 24 jam dan tidak ada pembatasan waktu dalam penggunaan paketnya.
Jadi kalau dihitung-hitung, kalian bakal dapat 1 GB setiap hari selama 5 Hari atau kalau sebulan kalian hanya perlu menghabiskan sebesar Rp. 24 ribu dengan kuota sebesar 30 GB dan tentunya kuota itu bisa kalian gunakan 24 Jam tanpa batasan waktu
Cara Daftar
- Pastikan sisa pula kalian mencukupi untuk mendaftar paket ini.
- Akses *111*1# lewat dial di kartu tri kalian, kemudian akan muncul daftar pilihan paket
- Pilih paket yang 5GB 5 hr 4rb. Biasanya ada di dial nomor 1
- Setelah akan ada instruksi untuk pendaftaran paketnya. silahkan ikuti instruksi tersebut
- Jika kalian mengikuti dengan benar akan ada pemberitahuan jika pendaftaran paket sedang diproses
- Silahkan tunggu sampai ada pemberitahuan paketnya aktif atau cek paketnya lewat bima tri atau sms
- Selesai
20GB 7Hari Rp.5 Ribu
Paket berikutnya adalah paket 20GB
yang berlaku selama 7 hari seharga Rp.5 ribu saja.
Wah murah banget ya. eits, tapi tunggu dulu paket ini punya pembagain jamnya lho. Jadi gak semua kuotanya bisa digunakan 24 jam. Namun kalau dihitung-hitung dari kuota yang diperoleh harganya juga termasuk murah lho.
Pembagian kuota pada paket ini adalah 6GB dapat digunakan selama 24 jam dan 14GB dapat kalian gunakan dari jam 01.00 sampai dengan jam 09.00 guys.
Kalau dihitung nih, dengan uang Rp. 20 ribu saja kalian bisa kalian bisa mendapatkan kuota 80GB yang bisa digunakan selama 28 Hari. dengan pembagian 24GB untuk 24 jam dan 56GB untuk jam 01.00 sampai 09.00
Paket ini tentunya cocok buat kalian yang butuh kuota besar, apalagi kalian yang sering begadang pastinya akan puas menggunakan kuota 14GB selama 7 hari, belum lagi kuota 24 jamnya sebesar 6GB yang juga sangat besar sekali bukan.
Cara Daftar
- Pastikan sisa pula kalian mencukupi untuk mendaftar paket ini.
- Akses *111*1# lewat dial di kartu tri kalian, kemudian akan muncul daftar pilihan paket
- Pilih paket yang 20GB 7hr 5rb. Biasanya ada di dial nomor 2
- Setelah akan ada instruksi untuk pendaftaran paketnya. silahkan ikuti instruksi tersebut
- Jika kalian mengikuti dengan benar akan ada pemberitahuan jika pendaftaran paket sedang diproses
- Silahkan tunggu sampai ada pemberitahuan paketnya aktif atau cek paketnya lewat bima tri atau sms
- Selesai
4GB 30Hari Rp.7 Ribu
Paket Internet Murah Kartu Tri berikutnya adalah paket 4GB
yang berlaku selama 30 hari seharga Rp 7 ribu saja.
Wa, kok kuotanya lebih dikit ya dibanding dengan dua paket diatas?.
Jelas guys. paket ini kelebihannya ada di masa aktif yang panjang yaitu selama 30 hari. Jadi buat kalian yang gak perlu kuota banyak dan butuh masa aktif paket yang panjang, paket ini cocok nih buat kalian.
Biasanya kan ada tuh orang yang disetiap tempat (tempat kerja, rumah, tempat nongkrong) selalu ada wifinya, jadi jarang tuh make kuota. Daripada paket kalian kuotanya kebuang karena gak kepake mending beli pake ini, harganya gak nyampe 10 ribu tapi kalian bisa dapat kuota yang masa aktifnya panjang
Owh iya, kuota paket ini juga berlaku 24 jam selama 30 hari, jadi gak ada pembagian kuotanya ya. Aman nih biar kalian gak pusing buat mikirin udah jam berapa nih buat make kuotanya wkwk.
Cara Daftar
- Pastikan sisa pula kalian mencukupi untuk mendaftar paket ini.
- Akses *111*1# lewat dial di kartu tri kalian, kemudian akan muncul daftar pilihan paket
- Pilih paket yang 4GB 30hr 7rb. Biasanya ada di dial nomor 3
- Setelah akan ada instruksi untuk pendaftaran paketnya. silahkan ikuti instruksi tersebut
- Jika kalian mengikuti dengan benar akan ada pemberitahuan jika pendaftaran paket sedang diproses
- Silahkan tunggu sampai ada pemberitahuan paketnya aktif atau cek paketnya lewat bima tri atau sms
- Selesai
10GB 30Hari Rp16 Ribu
Paket Internet Murah Kartu Tri berikutnya adalah paket 10GB
yang berlaku selama 30 hari seharga Rp 16 ribu saja.
Apasih bedanya dengan paket sebelumnya. yaps secara skema memang sama saja dengan paket kuota sebelumnya. Namun dengan paket ini kalian bisa mendapatkan kuota yang lebih banyak
Paket cocok nih buat kalian yang membutuhkan kuota besar dengan masa aktif yang panjang. mungkin kalian biasa kadang sering make wifi namun kadang sering juga harus menggunakan kuota seharian jadi gak pasti penggunaan kuotanya, cocoknya pake paket ini nih.
Owh iya, kuota paket ini juga berlaku 24 jam selama 30 hari, jadi gak ada pembagian kuotanya ya. Aman nih biar kalian gak pusing buat mikirin udah jam berapa nih buat make kuotanya wkwk.
Cara Daftar
- Pastikan sisa pula kalian mencukupi untuk mendaftar paket ini.
- Akses *111*1# lewat dial di kartu tri kalian, kemudian akan muncul daftar pilihan paket
- Pilih paket yang 10GB 30hr 16rb. Biasanya ada di dial nomor 6
- Setelah akan ada instruksi untuk pendaftaran paketnya. silahkan ikuti instruksi tersebut
- Jika kalian mengikuti dengan benar akan ada pemberitahuan jika pendaftaran paket sedang diproses
- Silahkan tunggu sampai ada pemberitahuan paketnya aktif atau cek paketnya lewat bima tri atau sms
- Selesai
25GB 30 Hari Rp.25 Ribu
Paket Internet Murah Kartu Tri berikutnya adalah paket 25GB
yang berlaku selama 30 hari seharga Rp25 ribu saja.
Paket ini juga memiliki skema yang sama dengan paket sebelumnya, hanya beda di kuota dan harganya saja. Paket ini memiliki kuota yang jauh lebih besar dibandingkan dengan paket yang sebelumnya dan dengan rasio harga/GB lebih murah dibandingkan paket yang sebelumnya.
Tentunya kalian yang cocok menggunakan paket ini adalah yang perlu kuota banyak untuk mendukung kegiatan sehari-hari kalian.
Owh iya, kuota paket ini juga berlaku 24 jam selama 30 hari, jadi gak ada pembagian kuotanya ya. Aman nih biar kalian gak pusing buat mikirin udah jam berapa nih buat make kuotanya wkwk.
Cara Daftar
- Pastikan sisa pula kalian mencukupi untuk mendaftar paket ini.
- Akses *111*1# lewat dial di kartu tri kalian, kemudian akan muncul daftar pilihan paket
- Pilih paket yang 25GB 30hr 25rb. Biasanya ada di dial nomor 7
- Setelah akan ada instruksi untuk pendaftaran paketnya. silahkan ikuti instruksi tersebut
- Jika kalian mengikuti dengan benar akan ada pemberitahuan jika pendaftaran paket sedang diproses
- Silahkan tunggu sampai ada pemberitahuan paketnya aktif atau cek paketnya lewat bima tri atau sms
- Selesai
Nah, itulah beberapa paket murah dari kartu tri. semoga informasi paket murah ini bisa bermanfaat bagi kalian ya.
Jangan lupa kunjungi terus ladangtekno dan dapatkan informasi dan tutorial mengenai dunia teknologi, sampai jumpa di artikel berikutnya.
Salam Mintek